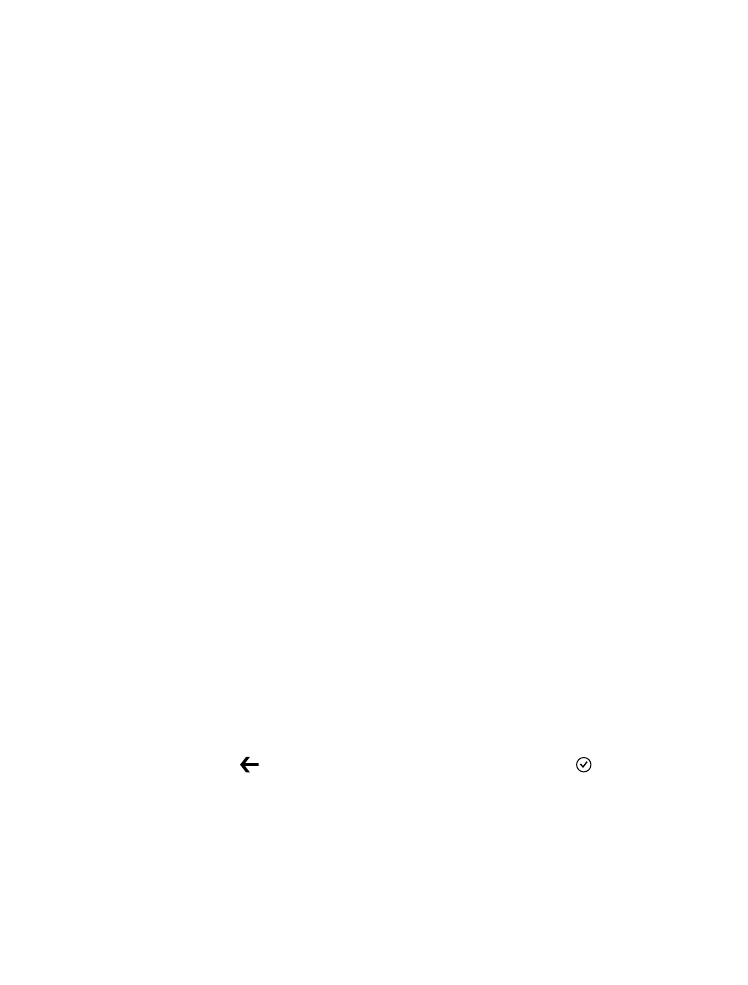
Configurer votre capteur
Définissez de quelle manière et à quel moment votre capteur doit vous alerter.
1. Sur votre téléphone, appuyez sur Treasure Tag.
2. Au premier jumelage du capteur, la configuration démarre automatiquement. Si elle ne démarre
pas, appuyez sur CONFIGURER LE BADGE sur le téléphone (sous le capteur).
3. Pour choisir une icône de capteur, appuyez sur ajouter une icône, puis sur l’icône désirée.
4. Pour donner un nom au capteur, appuyez sur NOM DU BADGE, puis entrez le nom.
5. Pour sélectionner la manière dont vous recevez des notifications, appuyez sur notifications
+actions > Treasure Tag.
6. Pour terminer, appuyez sur pour retourner à l'app Treasure Tag, puis sur .
Les alertes retentissent lorsque la connexion Bluetooth entre le capteur et le téléphone est rompue
ou si le signal est faible. Par exemple, une porte fermée pourrait déclencher les alertes. Votre
téléphone fait sonner l’alerte même s’il est en mode silencieux. Si vous utilisez plusieurs capteurs,
votre téléphone affiche également une notification indiquant le capteur qui a été déclenché.
© 2014 Microsoft Mobile. Tous droits réservés.
5
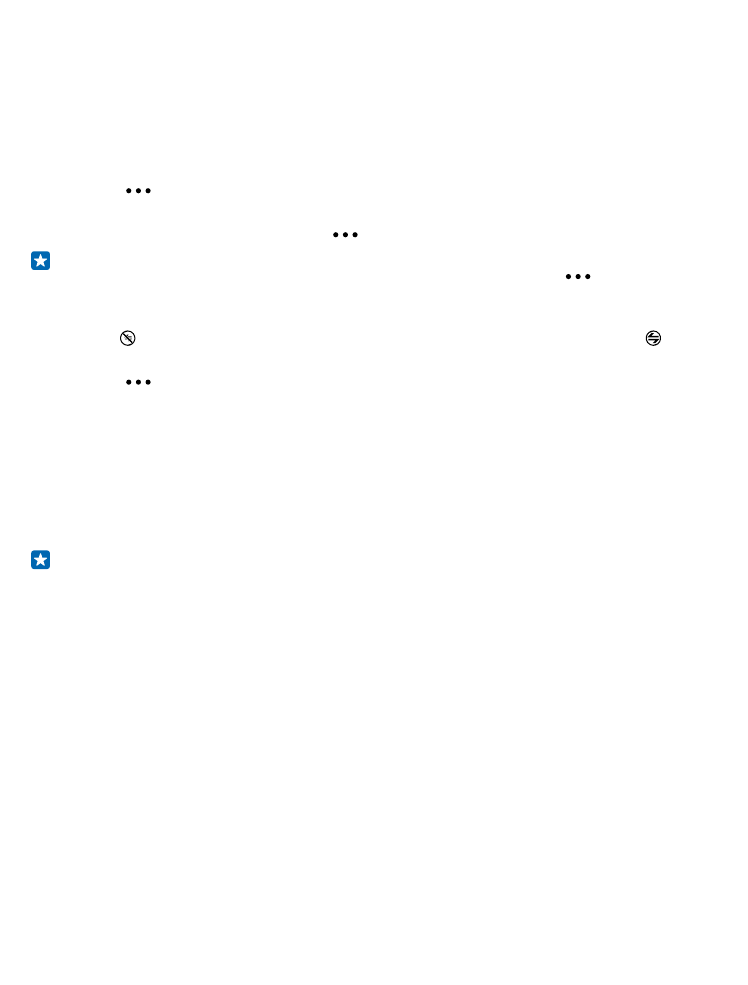
Gérer votre capteur
Vérifiez le comportement de votre capteur, puis modifiez-en les paramètres. Pour y accéder
rapidement, vous pouvez également attacher votre capteur à l'écran d'accueil de votre téléphone.
1. Sur votre téléphone, appuyez sur Treasure Tag.
2. Appuyez sur le capteur à afficher.
Ajouter un capteur à la liste des capteurs
Appuyez sur
> ajouter un badge.
Modifier les paramètres du capteur
Sélectionnez un capteur, puis appuyez sur
> ÉDITER LE BADGE.
Astuce : Vous souhaitez voir votre étiquette en un coup d'œil et y accéder rapidement? Vous
pouvez l'épingler sur l'écran d'accueil de votre téléphone. Appuyez sur
> épingler sur
l'écran d'accueil.
Déconnecter votre capteur manuellement
Appuyez sur . L'icône du capteur devient grise. Pour rétablir la connexion, appuyez sur .
Retirer un capteur
Appuyez sur
> supprimer le badge.